ClamXav Sentryを利用すると、特定のフォルダを監視する事ができます。例えば、「ダウンロード」フォルダに追加されたファイルを、自動的にスキャンして、問題があれば通知してくれるようになります。
以前は、動かすまで面倒そうだな〜と敬遠してしまったのですが、今回改めて使ってみると、驚くほど簡単にセットアップできる事が分かりました!困った事に、書くまでも無いなぁ...と感じてしまう程に。ただ、作業ログ的な意味でも書き残してみようと思います。なお、ClamXavは、バージョン1.1.1を使っています。
■ClamXav Sentryの設定
- ClamXavを起動する
- メニューバーから「環境設定...」→「フォルダの監視」タブを選択する
- 監視したいフォルダをドロップする
- 「ClamXav Sentryを起動」をクリックする
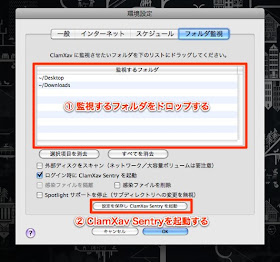
↑ClamXav Sentryの設定画面
監視したいフォルダは、Finderからドラッグ&ドロップすればOKです。ここでは、「ダウンロード」と「デスクトップ」を追加しています。また、「ログイン時にClamXav Sentryを起動」等のオプションをお好みで!
■ClamXav Sentryのメニュー
ClamXav Sentryを起動すると、メニューバーにフォルダに縦線が入ったようなアイコンが追加されます。ここから、ClamXav Sentryの各種設定や、ClamXavのウィルス定義を更新などを行う事ができます。

↑ClamXav Sentryのメニュー
■ClamXav Sentryの動作確認
例によって、eicar.comからテスト用のウィルスファイルをダウンロードしてみます。すると...

↑Growlで通知してくれる
と同時に...

↑検知したウィルスファイルの処理方法を聞かれる
という訳で、正常に動作しているようですね!
ClamXavのオフィシャルサイトはコチラです。
ClamXav Sentryのドキュメントはコチラです。
0 件のコメント:
コメントを投稿