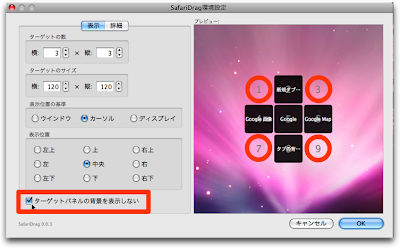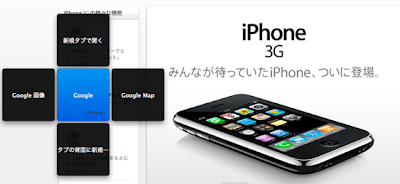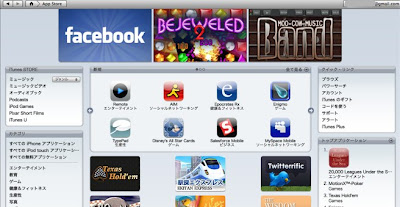このノイズ、突然発生するので少し驚く事と、やはり耳障りな音なので、聞くと不快になります...。という訳で、原因と対策を調べてみました。すると、某大手掲示板に的確なレスがありました!
479 :名称未設定:2008/03/07(金) 22:30:29 ID:9D3KobpG0
警告音やiTunesで音楽を再生する直前とか、それ以外でも不意に「ブツッ」とノイズが出るのは既出?
2007midと2007late両方持ってるけどこの不具合が出るのは2007lateのみ
もちろんWin起動ではノイズが出ないのを確認済み。
480 :名称未設定:2008/03/08(土) 00:25:27 ID:DRxr+WK60
>>479
内蔵サウンドから出力していますか?
Intel Mac内蔵のオーディオ回路(HighDefinitionAudio 略してHDAといいます)は、
音を出力してから無音が30秒以上続くと切れるみたいです。
この切れるときと、音を出力する直前の入るときの2回、ポツとノイズが入りますね。
Windows環境では、起動したときからずっとこのHDAが入りっぱなしでした。(Vistaで確認)
つまり切れたり入ったりしないのでノイズが入らない。(そのかわり常にサーって言ってる)
USBやIEEE1394のオーディオインターフェースを使うなどするとこのノイズは回避できます。
2007年7月のAudioUpdate2007-001か、Mac OS X 10.4.10 Update v1.1あたりから
この仕様になったような... 気がする... 自信ないけど...。
481 :名称未設定:2008/03/08(土) 00:49:10 ID:7dn9Sk7r0
>>480
すごい的を射た回答ありがとうございます。
ストアのジーニアスに聞いてもそんな的確な答えは1ミリも聞けませんでした。
しかし多少の個体差はあるんでしょうね。別のMacBookでは音がしませんでしたから。。
自分はリッドクローズドモードで使用していて外部スピーカーにアナログ出力していたのでよけいにノイズが目立ちました。
ちなみに光デジタル出力でもこのノイズは回避できますよね?
482 :名称未設定:2008/03/08(土) 01:14:06 ID:DRxr+WK60
>>481
残念ながら光デジタル出力もHDAの一部で、無音30秒後にあの赤い光そのものが切れますw
デジタル出力なのでサーっというノイズはないですが、機器間のリンクが切れますのでそのとき
機器によってはブツッというノイズが発生するかもしれません。
USBやIEEE1394といった機器を使うと、HDAの範囲外ですのでこの入り切りノイズは発生しません。
しかし何にしても耳障りなノイズですよね。
483 :名称未設定:2008/03/08(土) 03:10:22 ID:7dn9Sk7r0
>>482
そうですか。。それは本当に残念です。
しかし完璧な回答によってスッキリしました。
本当にありがとうございます!!
回答してる方、本当に凄いですね!私もスッキリしました。ありがとうございますw
対策に関しては、残念ながら、今の私の環境では打つ手が無さそうです。また、音を一切出さない or 音楽を流しっぱなしするというのも現実的ではないですし...。
という訳で、今回は、ノイズの原因と発生するタイミングが分かった事が大きな収穫でした。もうノイズが発生しても驚かなくなりましたので。実際に、これだけでも大分ストレスが軽減されました。