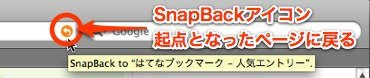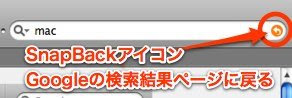今回紹介する「
iLovePhotos 」は、
soundscape out さんの記事「
iLovePhotos 」で知りました。
iLovePhotosは、iPhotoなどのライブラリから写真、画像を読み込んで、自動的に顔認識してくれます。検出された「顔」にタグ付けすると、自動的にスライドショーを生成してくれたり、写真を共有する事もできるようです。
興味を持たれた方は、是非オフィシャルサイトの動画をご覧になってください!(Youtubeで「iLovePhotos」を検索したら、↓の動画を見つけました。参考までに貼り付けておきますー。)
という訳で、私の環境でもiLovePhotosを使ってみました。
ソースとなる画像は、iPhotoのライブラリから読み込みました。iPhotoのライブラリには、およそ1900枚の写真が詰まっていたのですが、読み込みから、全ての写真の顔認識処理が完了するまで1〜2時間程度でした。枚数にもよると思いますが、顔認識の処理にかなり時間が掛かるので覚悟を決めて実行した方が良いでしょうw
また、iLovePhotosのデータ量は、私の環境では120MB程度でした。iPhotoから読み込む場合、オリジナルの写真へのエイリアスが作成されるだけなので、増加するのは認識された「顔」データ分だけです。
そして気になる顔認識の「精度」ですが、個人的にはかなり「高い!」と驚きました。勿論、完璧とは言えませんけど、十分実用的なレベルだと思いす。例えば、こんな感じです。(顔を黒塗りしたら、少し怖い画像になってしました...orz)
↑iLovePhotosの顔認識機能
緑枠は既にタグ付け済みの「顔」です。赤枠はまだ未分類の「顔」です。
このように、かなり高い精度で顔認識してくれます!更に驚いたのは、TVに映った人の顔や、イラストの顔、キティちゃんなどのキャラクターグッズにも正しく(?)認識していた事です。一方で、苦手なモノもあります。例えば、掛け時計、車のヘッドランプなどの丸いモノ、拳(指)やレースの編み物のような複雑に絡み合っているモノは、頻繁に誤認識してしまう傾向がありました。
中には、確かに「顔」に見える!!!と感心してしまったモノもありましたが...。
↑iLovePhotosが誤認識?してしまった「顔」
と、顔認識機能を堪能したので、タグ付けが済んだ写真を使ってスライドショー機能を...と思ったのですが、こちらはまだまだ課題が残っているようです。まず、スライドショーを作成する方法が分かりにくいと感じました。また、これは私の環境だけかもしれませんが、スライドショー関連の操作をしているとCPUが暴走してしまう現象が発生してしまい、十分に試す事ができませんでした。この点に関しては、今後に期待したいと思っています。
以上、簡単ですがiLovePhotosのレビューでした。iLovePhotosは、顔認識機能だけでも十分楽しめたのですが、インタフェースも面白いと感じました。個人的には、閲覧モードとタグ付けモードの切り替え、写真の絞り込み方法などは直感的で、使っていて気持ち良かったです。次期iPhotoにうまく取り入れて欲しいな〜と思っています。
iLovePhotosに興味を持たれた方は
コチラ からどうぞ!