本来、iTweaXはMacのメンテナンスや、隠し機能を有効にしたりする、「Onyx」のようなアプリケーションです。ただ、ココでは、Safari4 βに関連する機能にフォーカスして書きます。
■ Safari4 βの設定を変更する
「Tweaks」→「Safari4 Beta」タブを選択すればOKです。

↑「Tweaks」の画面
「Safari 4 Buddy」と同じように、各種設定を簡単に変更する事ができます。
■ Safari4 βのキャッシュを削除する
「Cleaning」→「Internet」を選択すればOKです。
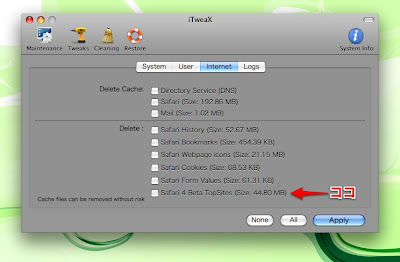
↑「Cleaning」の画面
特に注目して欲しいのは、一番下の「Safari 4 Beta TopSites」の項目です。
既にクリーニングしてしまったので、大したサイズではありませんが、クリーニング前は4GB以上ありました...。実際にクリーニング後、ディスクの空き領域が表示分だけ増えたので、本当に効果があります。特に、TopSitesを使っていない方は今すぐに確認、実行してみる価値があると思いますよ!
クリーニングをする時の注意点としては、「Safariを停止しておく」必要があります。Safariは起動したままでも実行できましたが、いくら待っても処理が終わりませんでしたw(停止中に実行すれば直ぐに完了します!)
また、Safari4 βの設定画面で、TopSitesの機能を停止したとしても油断は禁物です。Safari4 βでは、機能停止中もTopSites用のデータをせっせと溜め込むのが仕様のようです。たまにクリーニングを実行する必要があると思いました。もっとも、次にクリーニングを実行する時には、正式版がリリースされているかもしれませんが...。
という訳で、iTweaXは、Safari4 βのメンテナンスを行うのにとても便利なアプリケーションです。Safari4 βを導入している方は、コレを組合わせて使うと、もっと快適に利用できるようになるのでオススメです!
iTweaXのオフィシャルサイトはコチラです。

