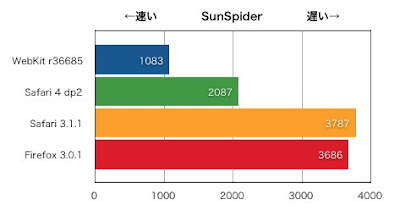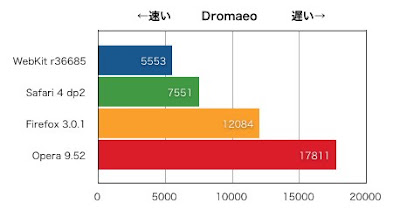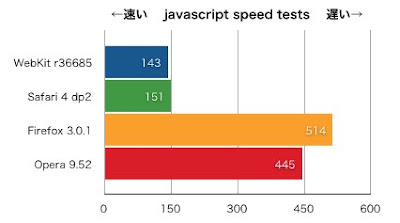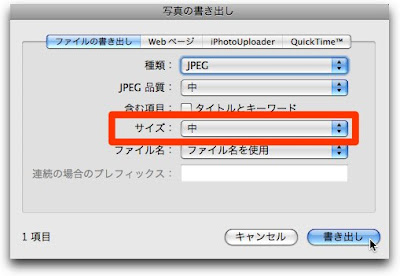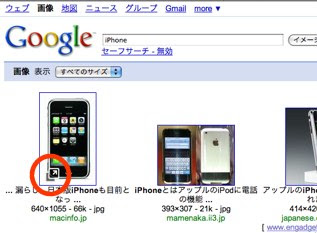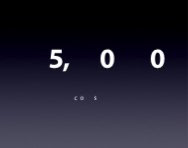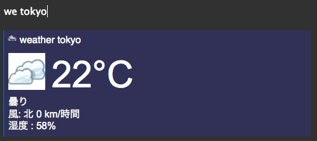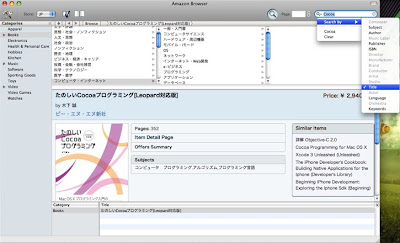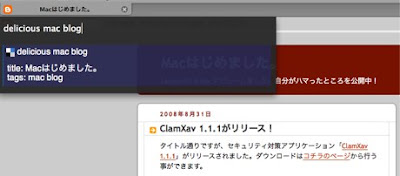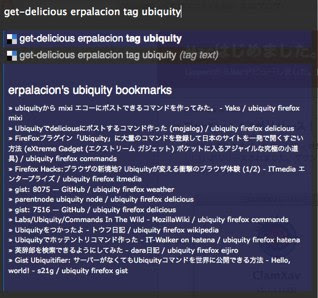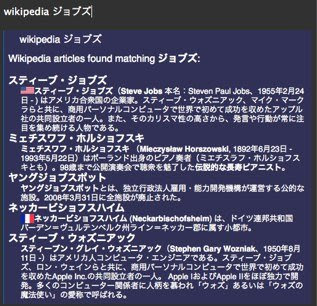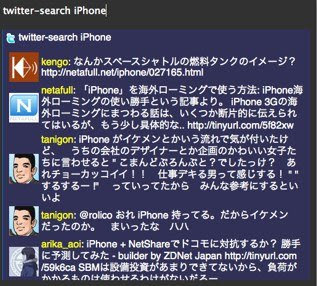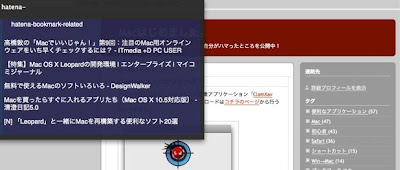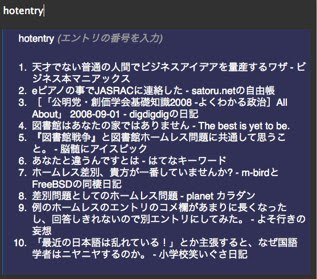iChatを使うキッカケは、先日実家に帰省した時に、両親が使うコンピュータをiMacに買い変えた事です。双方、Macな環境になったので、ビデオチャットができるようにセットアップしておくかーと軽い気持ちでiChatを弄っていたのですが、その時初めて「画面共有」の存在を知りました。
何を今更!?と言われそうですが、iChatは文字、音声、ビデオでのチャットだけでなく、画面を共有する事ができるんですね!具体的には、相手のコンピュータをリモートから操作する事ができます。この機能のおかげで、操作に困っている時に、リモートからちょこっと手助けするような事が簡単にできます。
実は、Windowsを使っていた時も、一応リモート操作できるように設定したのですが、リモート操作可能になるまで、お互いの手間が多すぎて、結局殆ど利用しませんでした。iChatの場合、「オンライン」になっていればすぐに接続できるので、とても簡単(教えるのも簡単!)です。
iChatで「画面共有」するには、画面下部、右端のアイコンから接続すればOKです。後はどちらの画面を共有するか選択するだけです。(リモート側は「受け付ける」ボタンを押す必要があります)

↑iChatの画面下部
左から、文字、音声、ビデオ、画面共有と並んでいます。
Macには、チャットやリモート操作を可能にするアプリケーションが様々ありますが、標準でインストールされていて、必要な機能がキッチリ揃っているiChatは完成度が高いと思います。毎度の事ながら、アップル製のアプリケーションは本当によく作り込まれているな〜と感心してしまいました。(それでも、吹き出し形式のテキストチャットは好みでは無いですけど...w)