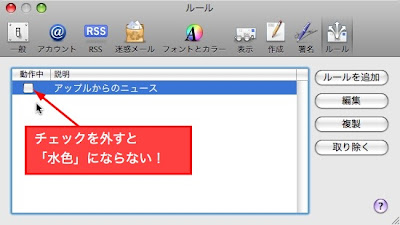Macを使いはじめてから、そろそろ2ヶ月ほど経ちます。色々とアプリケーションも導入したし、ウィルスが紛れ込んでいないか一回チェックしてみようと思いまして、
ClamXavを使ってみる事にしました。
■ClamXavを導入する環境
- Macbook (late2007)
- Leopard 10.5.1
- ClamXav 1.0.8 (ダウンロードはコチラから)
■ClamXavのインストール
インストール方法は、
ClamXavドキュメンテーションを参考にしました。ClamXav 1.0.8は、スキャニングエンジン、定義ファイル共にGUIから簡単にインストールする事ができます。以前のバージョンではターミナル上からスキャニングエンジンのビルド作業が必要のようでしたが、少なくとも私の環境ではGUIから簡単にインストールする事ができました。
初回起動した時に「スキャニングエンジンのインストール」と「定義ファイルを更新」を押すだけです。(スナップショットがなくて申し訳ありません...。)
■ClamXavの設定
ウィルススキャンを開始する前に、スキャンしないファイルやディレクトリを設定する事をオススメします。特に、VMwareやParallelsなどでWindows環境を構築している場合、仮想ディスクをスキャンの対象から外した方が良いです。
スキャンしないファイルを設定する場所は、「環境設定」→「一般」タブ→「名前に次を含むファイルは除外:」の下にあるテキストボックスです。ここの設定がUnix的なのですが、正規表現で書く必要があります。
コチラに詳しい解説がまとまっていますので、是非一度ご覧下さい。ここでは設定のポイントを簡単にまとめてみました。
- テンプレート
テキストボックスには、以下の形式で書く
※複数の条件を指定したい場合は「|」でつなげる
^(除外したいパターン|除外したいパターン|...)$
- 拡張子
例えば、「xxx」を除外したい場合、以下のように書く
.*/[^/]+\.xxx
- ディレクトリ
例えば、「/Users」以下を除外したい場合、以下のように書く
/+Users/.*
私の場合、VMwareの仮想ディスク(拡張子:vmdk)と、iTunesの音楽とアートワーク(拡張子:m4a、itc)と、iPhotoの写真(デジカメから読み込んだjpg、JPGファイル)をスキャンの対象から外しました。この場合、除外するパターンは以下のような感じになります。(パターンは1行です)
^(.*/[^/]+\.vmdk|/+Users/ユーザ名/Music/.*/[^/]+\.m4a|/+Users/ユーザ名/Music/.*/[^/]+\.itc|/+Users/ユーザ名/Pictures/.*/IMG_[0-9_]+\.(jpg|JPG))$
この設定が終了したら、ClamXavを再起動します。
■ウィルススキャンの開始
「スキャン対象を選択...」からスキャンする場所を選択します。(複数指定する場合は、ShiftキーやCommandキーを使います。)「スキャン開始」を押します。スキャン対象によっては、本当に時間が掛かりますので、気長にお待ち下さい。
■ウィルスが見つかった!?
まずは冷静に対処して下さい。
私の環境では、今回のスキャンで1つ問題が見つかりました。

↑ウィルス!?
見つかった問題は、「Oversized.Zip」というものです。ただし、アップル製のファイルだった事、名前からして害は無いor少なそうという事が予想できました。実際に調べてみると、問題は無さそうなので放置する事にしました。詳しくは
コチラで紹介されています。
なお、「Oversized.Zip」は「環境設定」で「最大圧縮率」を適切に設定すれば、ヒットしなくなるようです。適切なサイズが判断できなかったので、今のところ設定は保留しています。
■ClamXavの運用
ClamXavを使って定期的にウィルススキャンする方法は、「環境設定」→「スケジュール」やシェルスクリプトを利用する、などいくつかあります。また、「フォルダ監視」を設定して常にウィルススキャンを行うようにする事もできます。ただ、運用に関してはもう少し調査/検討が必要だと思いましたので、ここでは詳しく取り上げません。
ただ、定期的な運用を行っていない環境でも、ササッとClamXavを使いたい事もあると思います。例えば、ダウンロードしてきたファイルを、その場でスキャンしたい時など。その場合は、以下の方法を使うと良いでしょう。
- コンテキストメニューからウィルススキャンを実行する方法
※詳しくはコチラに解説があります。
ClamXav_1.0.8_Tiger_e912.dmgをマウントすると、中段に「ScanWithClamXav.plugin」があります。これを「/Library/Contextual Menu Items」以下へコピーします。今のところ、日本語関連の不具合があるようなので、日本語のリソースを削除します。リソースを削除するために、Finder上で先ほどコピーしたファイルを右クリックし、「パッケージの内容を表示」を選択します。「Contents」→「Resources」と移動して、「ja.lproj」を削除します。この後、一度ログアウトして再ログインするとコンテキストメニューに「Scan with ClamXav」が追加されます。

↑コンテキストメニューからウィルススキャンを実行できる
- ファイルを解凍後、自動的にウィルススキャンを実行する方法
解凍ツールとして「StuffIt Expander」を使用します。「Preference」から「Scan for viruses using:」で「ClamXav.app」を指定します。

↑「StuffIt Expander」によって解凍されたファイルが自動的にウィルススキャンされるようになる
Macのウィルススキャンを行ってみましたが、とりあえず問題無さそうな事が分かってホッとしました!(本音を言うと、ウィルスの心配を全くしていなかったので、スキャン中に1つ引っかかった時はちょっと焦りました^^;)
を書きました。