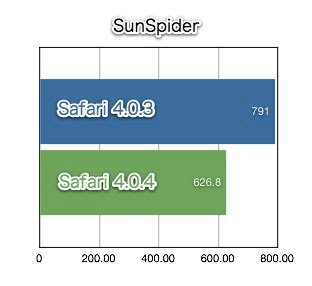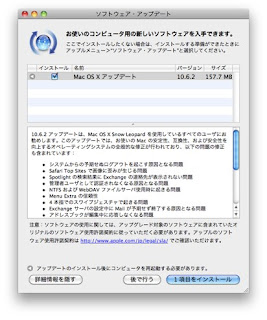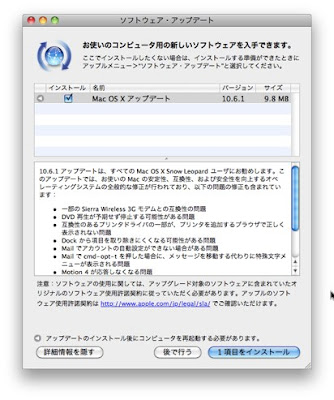少し前の話になりますが、Flash 10.0.42.34がリリースされましたね。このバージョンに上げた所、Flash自体は正常に動作しているのですが、ニコニコ動画が見れなくなるという現象に遭遇しました。(プレイヤーの部分が真っ白で何も表示されない!)
もしかしたら、誰でも知っているよ的な話 or 私の環境だけでしか発生していない問題なのかもしれませんが、メモを残しておこうと思います。
私が行った対処方法は、「~/Library/Preferences/Macromedia/Flash Player」以下に「#SharedObjects」という名前の空フォルダを作成する事だけです。どうも新しいバージョンのFlashをインストールしている時に削除されてしまったようです...。なお、認証が必要な領域なので、Finderから操作する場合は、どこか適当な場所に「#SharedObjects」というフォルダを作成してから移動すると良いと思います。
殆ど下調べが出来ていないので、正しい解決策かどうか不明なのですが、この方法でニコニコ動画も見る事ができるようになりました!
2009年12月16日水曜日
2009年11月13日金曜日
特にiPhoto初心者にオススメ!チュートリアルを字幕付きで見る事ができるアプリケーション、 Mac Tutorial Viewer
「Mac Toutorial Viewer」は、Mac(と言っても、iLife'09とiWork'09です)のチュートリアルビデオに、各国語の字幕を付けて表示してくれるアプリケーションです。
特に、iPhotoに関しては、全てのチュートリアルに日本語字幕が付いているので、これからiPhotoを使ってみようと思っている方には、丁度良いアプリケーションかもしれません。
Mac Tutorial Viewerの画面はこんな感じです。
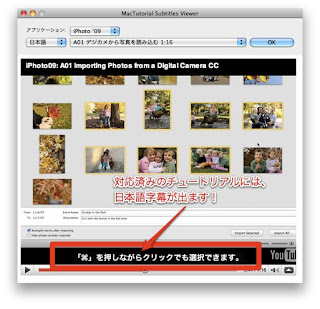
↑Mac Tutorial Viewerの画面
画面上部で、チュートリアルを選択して「OK」を押すと、画面中央部にチュートリアルビデオが表示され、画面下部に日本語の字幕が表示されます。
なお、iPhotoに関しては、次のようなチュートリアルが提供されています。

↑iPhoto関連のチュートリアル
タイトル右側の数字はビデオの時間(分:秒)です。
若干日本語が「?」な所もありましたが、映像もあるので十分理解できると思います!
Mac Tutorial Viewerのオフィシャルサイトはコチラです。
アプリケーションのダウンロードはコチラからどうぞ!
特に、iPhotoに関しては、全てのチュートリアルに日本語字幕が付いているので、これからiPhotoを使ってみようと思っている方には、丁度良いアプリケーションかもしれません。
Mac Tutorial Viewerの画面はこんな感じです。
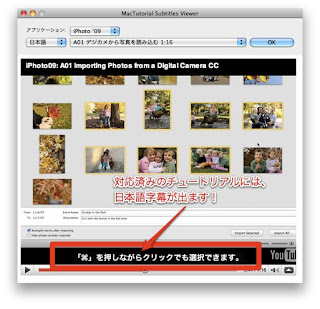
↑Mac Tutorial Viewerの画面
画面上部で、チュートリアルを選択して「OK」を押すと、画面中央部にチュートリアルビデオが表示され、画面下部に日本語の字幕が表示されます。
なお、iPhotoに関しては、次のようなチュートリアルが提供されています。

↑iPhoto関連のチュートリアル
タイトル右側の数字はビデオの時間(分:秒)です。
若干日本語が「?」な所もありましたが、映像もあるので十分理解できると思います!
Mac Tutorial Viewerのオフィシャルサイトはコチラです。
アプリケーションのダウンロードはコチラからどうぞ!
2009年11月12日木曜日
Safari 4.0.4がリリースされました。
既にご存知の方ばかりでしょうが、Safari 4.0.4がリリースされました。ソフトウェア・アップデートから更新する事ができます。今回のダウンロード容量は約30MB、OSの再起動が必要になります。また、更新された内容は、
JavaScriptのパフォーマンスが改善された、という事なので、軽くチェックしてみました。少なくとも私の環境では、パフォーマンスが向上している事を確認出来ました。(ベンチマークツール側も結構変更されていたりして、比較できたのはSunSpiderだけです。)
なお、Safariは32bitモードで動作させています。以前のバージョンアップのような劇的なパフォーマンス向上では無いものの、うれしいアップデートですね!
- JavaScriptのパフォーマンスの改善
- 履歴の検索パフォーマンスの改善
- 他社製プラグイン、検索フィールド、および Yahoo! メールの安定性の改善
JavaScriptのパフォーマンスが改善された、という事なので、軽くチェックしてみました。少なくとも私の環境では、パフォーマンスが向上している事を確認出来ました。(ベンチマークツール側も結構変更されていたりして、比較できたのはSunSpiderだけです。)
なお、Safariは32bitモードで動作させています。以前のバージョンアップのような劇的なパフォーマンス向上では無いものの、うれしいアップデートですね!
2009年11月10日火曜日
Mac OS X 10.6.2がリリースされました。
Mac OS X 10.6.2がリリースされました。ソフトウェア・アップデートから更新する事ができます。詳しい内容はコチラで確認する事ができます。また、今回のダウンロード容量は157.7MBでした。
私の環境では、特に問題無くアップグレードは完了しました。ただ、一点、気になる情報がありまして、Mail.appを使用していて、POP接続している方は、以下をチェックしておいた方が良いかもしれません。
ちなみに、このタイトルは少し煽りっぽく感じます...。本文を読めば分かるのですが、認証方法が変更されたので、「メールを受信できなくなることもある」という問題です。適切な認証方式を設定すれば解決するようなのでご安心を!
また、Mail.appは、GrowlMailやHerald等のプラグインに互換性の問題が生じて、利用できなくなりました。Helardに関しては、既に10.6.2に対応したバージョン1.1がリリースされていたので、現在はちゃんと動作しています。
以上です。
私の環境では、特に問題無くアップグレードは完了しました。ただ、一点、気になる情報がありまして、Mail.appを使用していて、POP接続している方は、以下をチェックしておいた方が良いかもしれません。
ちなみに、このタイトルは少し煽りっぽく感じます...。本文を読めば分かるのですが、認証方法が変更されたので、「メールを受信できなくなることもある」という問題です。適切な認証方式を設定すれば解決するようなのでご安心を!
また、Mail.appは、GrowlMailやHerald等のプラグインに互換性の問題が生じて、利用できなくなりました。Helardに関しては、既に10.6.2に対応したバージョン1.1がリリースされていたので、現在はちゃんと動作しています。
以上です。
2009年11月3日火曜日
iPhone ExplorerとApp Store Expense Monitorをもう少しだけ...
今回は、以前書いたエントリの補足的(蛇足的な?)な内容になります。特に、「iPhone Explorer」と「App Store Expense Monitor」に関しては、少し端折り過ぎたかな〜と感じたので追加してみました。
- iPhone Explorerに関して
書くまでも無いかもしれませんが、取り扱いには注意して下さい。基本的には、自分で作成したフォルダ、ファイル以外は削除しない方が良いでしょう。
■ Windows版
iPhone Explorerには「Windows版」も存在します。(ただし、私は利用した事が無いので、これ以上コメントする事ができません...。)
■ カメラロール
カメラロール内の写真(画像ファイル)は、「/DCIM/100APPLE」以下に入っています。ここから直接取り出す事もできます。
■ Good Readerとの連携
Good Readerの仕様では、「/DCIM」以下に作成されたフォルダを自動的に認識します。ここに適当なフォルダと作成して、ファイルをコピーすればGood Readerの「USB Folders」から辿る事が出来ます。
■ Good Readerとの連携 その2
もっと、手軽に扱いたい方は、iPhone Explorerをベースに、Good Readerに特化した「GoodReaderUSB」というアプリケーションを利用すると良いでしょう。(これも、Mac版、Windows版、両方あります。)このアプリケーションを起動して、ファイルをドラッグすれば、自動的に「/DCIM/GoodReaderUSB」以下にコピーされるので、Good Readerから読む事ができます。
↑GoodReaderUSBの画面
iPhone Explorerよりシンプルな画面構成になっています。
■ i文庫との連携
i文庫の仕様はココに詳しく書かれています。最も標準的な方法は、iPhone Explorerを使用した場合、まず、「/Photos」以下に「iBunko」というフォルダを作成します。この「iBunko」フォルダ内にファイルをコピーすれば、i文庫の「direct folder」から読む事が可能になります。(i文庫はzipファイルにも対応しているところが良いですね!)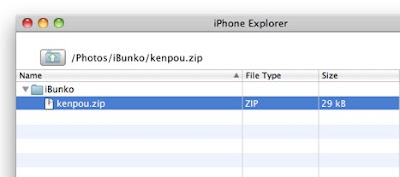
↑i文庫と連携する場合のディレクトリ構成(例)
i文庫の初期設定では、「/Photos/iBunko/」以下のファイルを認識してくれます。
■ iPhone Explorerで表示される「/」って実はドコ?
iPhone Explorerの「Change Root」ボタンを押してみると分かるのですが、「/var/mobile/Media」なのだそうです。当たり前ですが、本当の「/」には、jailbreakしないと辿れないようになっているようですね。 - App Store Expense Monitorに関して
このアプリケーションが取得してくる「価格」は、購入した時の価格ではありません。正確な仕様は不明なのですが、App Storeで購入した直後に「更新」を実行すると、正しい価格になっているという経験上、「更新」を実行した時の価格が反映されるようです。という訳で、小まめに「更新」する使い方が良いかもしれません。
なお、間違っている価格に関しては、「価格」をダブルクリックすれば、直接手入力で修正する事が出来ます。
動画ファイルからサムネイル画像を抽出してくれるアプリケーション、Skreenics
「Skreenics」は、動画ファイルから、タイムスタンプ付きのサムネイル画像を自動的に抽出してくれるアプリケーションです。巨大なファイルでは試していないのですが、100MB程度の動画ファイルなら数秒で出来上がりました。
Skreenicsの使い方は、本当に簡単で、動画ファイルをドロップするだけです。

↑Skreenicsの画面
ここに動画ファイルをドロップすればOKです。
数秒待つと、次のようが画像が生成されます。
なお、今回利用させて頂いたのは、有名な「滑り込むねこ。」です。(まる様はオフィシャルサイトでも登場していますねw)

↑Skreenicsが抽出したサムネイル画像
ファイル名が日本語の場合でも、正常に動作します。
Skreenicsの主なデフォルト設定は、

↑Skreenicsの設定画面
とりあえず、保存先をビデオと同じ場所に変更しました。
少し使ってみたところ、動画ファイルによっては対応していない(ドロップを受け付けてくれなかったり、サムネイルが抽出できない)場合があります。どうしてもサムネイル画像が欲しい場合は、先のエントリで紹介したEvom等のアプリケーションを使って、一度別のフォーマット or サイズに変換してしまえば、抽出できるようになるかもしれません。もっとも、ここまでしてサムネイル画像が必要なのか?という疑問はありますけど...。
Skreenicsの使い方は、本当に簡単で、動画ファイルをドロップするだけです。

↑Skreenicsの画面
ここに動画ファイルをドロップすればOKです。
数秒待つと、次のようが画像が生成されます。
なお、今回利用させて頂いたのは、有名な「滑り込むねこ。」です。(まる様はオフィシャルサイトでも登場していますねw)

↑Skreenicsが抽出したサムネイル画像
ファイル名が日本語の場合でも、正常に動作します。
Skreenicsの主なデフォルト設定は、
- 生成される画像の横幅は「1024px」
- サムネイル画像は、「5行 x 3列」
- ファイルフォーマットは「PNG」
- 保存先は「デスクトップ」

↑Skreenicsの設定画面
とりあえず、保存先をビデオと同じ場所に変更しました。
少し使ってみたところ、動画ファイルによっては対応していない(ドロップを受け付けてくれなかったり、サムネイルが抽出できない)場合があります。どうしてもサムネイル画像が欲しい場合は、先のエントリで紹介したEvom等のアプリケーションを使って、一度別のフォーマット or サイズに変換してしまえば、抽出できるようになるかもしれません。もっとも、ここまでしてサムネイル画像が必要なのか?という疑問はありますけど...。
2009年11月1日日曜日
iPhoneを使うようになってから便利だと感じた、Macのアプリケーション
iPhoneを使うようになってから、インストールしてみたり、便利だな〜と感じたMacのアプリケーションを紹介したいと思います。ただし、「Evernote」や「Dropbox」は、iPhoneと連動しなくても便利だったので、ここでは取り上げていません。
おそらく、どれも有名なので、既に導入済みの方も多いと思います。もし、まだ利用していないアプリケーションがあったら、試してみる価値はあると思います。また、他にも便利なMacのアプリケーションがあれば、是非教えて下さい!
(追記:2009/11/03)
iPhone ExplorerとApp Store Expense Monitorに関して、補足的なエントリを書きました。(→ココです。)
- iPhone Explorer
MacからiPhoneの中身をブラウズする事ができるようになります。ドラッグ&ドロップでファイルをコピーしたり、消去したりすることができるので、iPhoneをUSB接続されたストレージとして扱う事が可能になります。また、Good Readerやi文庫等のiPhoneのアプリケーションで利用するためのファイルを簡単に移動する事ができるのでオススメです。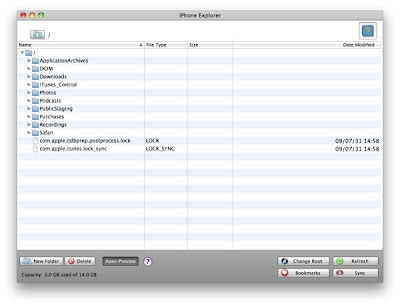
- App Store Expense Monitor
App Storeで購入したアプリケーションの合計金額を計算してくれるアプリケーションです。(円も利用可能です)また、CSVで書き出す事ができるので、購入したアプリケーションを管理するのにとても便利です。もしかしたら、浪費を抑えるのに一役買ってくれるかもしれません...。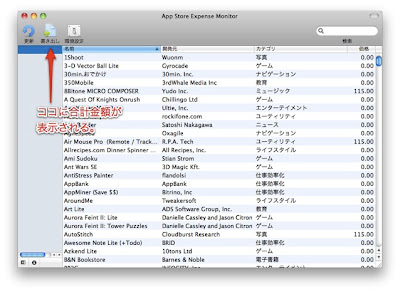
- iMagePhone
iPhoneの壁紙(待受画像)を簡単に作成する事ができるアプリケーションです。iPhoneの画面上ではどのように表示されるのか、を確認しながら作業できるので、とても使いやすいです。また、完成した画像は、そのままiPhoneのカメラロールにコピーする機能があるところも便利です。(Free Versionでも、かなり実用的なアプリケーションです。)
- Cameras
デジカメが接続された時はiPhotoを起動して、iPhoneが接続された時は何もしない、等の接続した機器によってMac側の挙動を自由に設定する事ができます。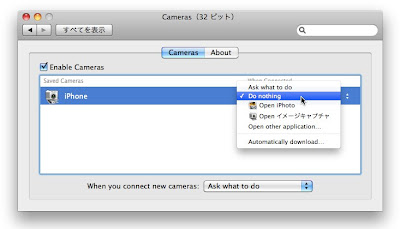
- Evom
Evomは、動画を別のフォーマットにコンバートするアプリケーションです。(変換にはffmpegが利用されています)Evomの特長的なところは、
・iPodやiPhoneに最適な動画へコンバートするプリセット「iPod」が用意されている。
・「iPod」で変換した場合、生成された動画は自動的にiTunesのムービーフォルダへコピーされ、プレイリスト「Evom」に登録される。(ココは好き嫌いが別れそうなのですが、重要ですw)
の2点です。つまり、iPhoneユーザーの場合、Evomで「convert」を実行したら、次のアクションはiTunesでiPhoneと「同期」するだけです。これだけでiPhoneに最適化された動画を持ち歩けるようになります。
なお、Evomではブックマークレットも提供されています。このリンクをブラウザのブックマークバーに登録しておけば、今見ている動画をEvomに渡す事ができます。(ニコニコ動画は上手く動作しなかったのですが、Youtubeでは使えました。)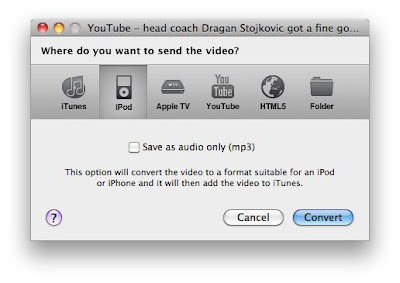
↑「iPod」はiPodやiPhoneに最適な動画に変換してくれる。音声だけ抜き出す事も可能。
↑Evomでコンバート中の画面。完了すると自動的にiTunesへ登録されるので、後は「同期」するだけです。
おそらく、どれも有名なので、既に導入済みの方も多いと思います。もし、まだ利用していないアプリケーションがあったら、試してみる価値はあると思います。また、他にも便利なMacのアプリケーションがあれば、是非教えて下さい!
(追記:2009/11/03)
iPhone ExplorerとApp Store Expense Monitorに関して、補足的なエントリを書きました。(→ココです。)
2009年10月31日土曜日
iPhoneはじめました。
遅ればせながら、私もiPhoneユーザーになりました。
iPhoneを購入するキッカケとなったのは、これまで使っていた携帯電話が壊れてしまった事です。どうせ新調するならiPhoneにするか〜という感じで決めました。実は、Androidも候補だったのですが、現時点では、iPhoneの方が触っていて気持ち良かった(特にタッチした時の反応!)のが決め手になりました。
iPhoneユーザーになってから、既に一ヶ月以上経っているのですが、今月は少し忙しくて、iPhoneを(Snow Leopardも)ガッツリ触っている時間が取れませんでした...。なので、まだまだ若輩者なのですが、これからはiPhoneネタも(少しは)取り上げていきたいと思います。
iPhoneを購入するキッカケとなったのは、これまで使っていた携帯電話が壊れてしまった事です。どうせ新調するならiPhoneにするか〜という感じで決めました。実は、Androidも候補だったのですが、現時点では、iPhoneの方が触っていて気持ち良かった(特にタッチした時の反応!)のが決め手になりました。
iPhoneユーザーになってから、既に一ヶ月以上経っているのですが、今月は少し忙しくて、iPhoneを(Snow Leopardも)ガッツリ触っている時間が取れませんでした...。なので、まだまだ若輩者なのですが、これからはiPhoneネタも(少しは)取り上げていきたいと思います。
2009年9月11日金曜日
Mac OS X 10.6.1がリリースされました。
2009年8月30日日曜日
Snow LeopardにClamXav 2.0.1をインストール&ClamXav Sentryをセットアップする。
ClamXav 2.0.1 Public Betaが公開されましたね。このバージョンから、私のSnow Leopardでも一通り動作を確認する事ができたので、紹介してみたいと思います。

↑ClamXav 2.0.1の画面
インタフェースがガラリと変更されていますね!
ClamXavのインストール方法は、これまでと同じでした。アプリケーションフォルダにコピーするだけです。初回起動時にエンジンのインストーラーが実行されます。(蛇足っぽいのですが、コンテキストメニューからスキャンする「ScanWithClamXav.plugin」は動作しません)
続いて、ClamXav Sentryの設定をしてみたいと思います。この設定を行うと、ダウンロードフォルダを監視して、何か怪しいファイルがダウンロードされた場合、直ちに隔離 or 削除する、という事ができるようになります。
実は、このエントリの内容自体は、以前書いたエントリとほぼ同じです。ただ、インタフェースが変わったので、スクリーンショットを貼り付けて、改めてClamXav Sentryの設定方法を紹介してみたいと思います。
はじめに、メニューバー「ClamXav」→「環境設定...」を開きます。
Macは比較的安全と言われていますが、やはりなんらかの対策を施しておくべきだと思います。フリーで利用する事ができ、セットアップも簡単にできるClamXavはオススメです!
ClamXavのオフィシャルサイトはコチラです。(2.0のページはコチラ)
ClamXav 2.0の変更内容は、ClamXavの日本語化をされているE-WA’S BLOGさんの「ClamXav 2.0 Public Beta」に詳しく書かれています。(いつもありがとうございます!)

↑ClamXav 2.0.1の画面
インタフェースがガラリと変更されていますね!
ClamXavのインストール方法は、これまでと同じでした。アプリケーションフォルダにコピーするだけです。初回起動時にエンジンのインストーラーが実行されます。(蛇足っぽいのですが、コンテキストメニューからスキャンする「ScanWithClamXav.plugin」は動作しません)
続いて、ClamXav Sentryの設定をしてみたいと思います。この設定を行うと、ダウンロードフォルダを監視して、何か怪しいファイルがダウンロードされた場合、直ちに隔離 or 削除する、という事ができるようになります。
実は、このエントリの内容自体は、以前書いたエントリとほぼ同じです。ただ、インタフェースが変わったので、スクリーンショットを貼り付けて、改めてClamXav Sentryの設定方法を紹介してみたいと思います。
はじめに、メニューバー「ClamXav」→「環境設定...」を開きます。
- 「一般」
ClamXav Sentryの設定とは直接関係ありませんが、ClamXav全般の設定です。必要な項目にチェックを入れます。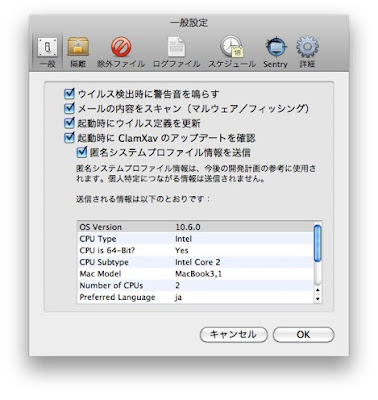
- 「隔離」
ウィルスに感染したファイルを一時的に隔離する場所を指定します。隔離する場合、どこか適当な場所に設定しておくと良いと思います。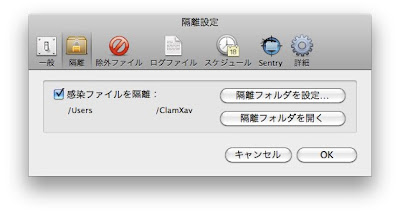
- 「除外ファイル」
ここでは、例えば「jpgファイル」はスキャンしないなど、スキャン対象を絞り込む事ができます。特に何も思い当たるモノがなければ、何も設定する必要は無いと思います。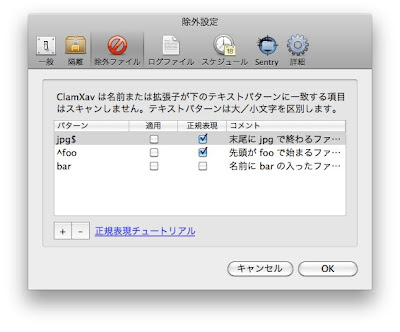
- 「Sentry」
監視するフォルダを設定したり、感染したファイルの後処理を設定します。
まず、監視対象にしたいフォルダは、Finder等から監視対象のフォルダを画面中央にドロップするか、「+」ボタンから追加します。
後は、「感染ファイルを隔離」か「感染ファイルを削除」にチェックを付ければOKです。
また、「ログイン時にClamXav Sentryを起動」にチェックを付けておけば自動的に起動されるようになるのでオススメです。手動で起動するには、メニューバー「ClamXav」→「ClamXav Sentryの起動」をクリックすればOKです。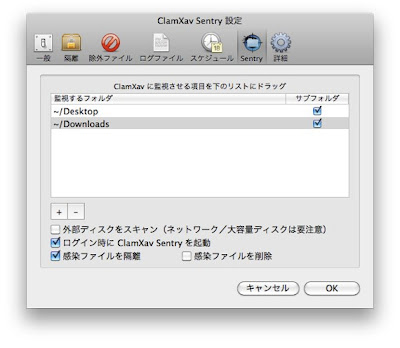
- ClamXav Sentryの動作確認
ClamXav Sentryを起動している事を確認して、テスト用のウィルスファイルをダウンロードします。テスト用のウィルスファイルは、「eicar.com」を利用させて頂きました。すると、瞬時にClamXavが感染ファイルを検出した事をGrowlで報告してくれます。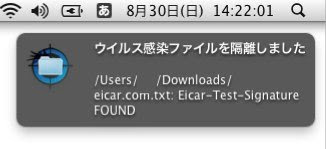
と同時に、「感染ファイルを隔離」する設定をしている場合、次のようなダイアログが表示されます。(「感染ファイルを削除」する設定をしている場合、ファイルが直接ゴミ箱に入り、このダイアログは表示されません)
という訳で、ClamXav Sentryもちゃんと機能しているようです。
Macは比較的安全と言われていますが、やはりなんらかの対策を施しておくべきだと思います。フリーで利用する事ができ、セットアップも簡単にできるClamXavはオススメです!
ClamXavのオフィシャルサイトはコチラです。(2.0のページはコチラ)
ClamXav 2.0の変更内容は、ClamXavの日本語化をされているE-WA’S BLOGさんの「ClamXav 2.0 Public Beta」に詳しく書かれています。(いつもありがとうございます!)
2009年8月29日土曜日
Snow Leopardで設定した内容(ほぼ全部入り)
Snow Leopardはクリーンインストールしたので、各種設定も最初から行いました。という訳で、インストールした後に設定した内容を、システム環境設定の項目別に書き出してみました。(一部、システム環境設定外の項目もあります。)なお、ネットワークやデバイスの設定などは省略してあります。
また、好みが分かれる設定項目もあると思いますので、その辺は軽く読み流してくださいw
以上です。
もし、ここに挙げた以外で、これは設定しておくべし!という項目があれば、是非教えてください。
また、好みが分かれる設定項目もあると思いますので、その辺は軽く読み流してくださいw
- Dock
・「ウインドウをアプリケーションアイコンにしまう」にチェック
→ Dockがスッキリするので、個人的には気に入っています。(Leopardにこの項目ありましたっけ?)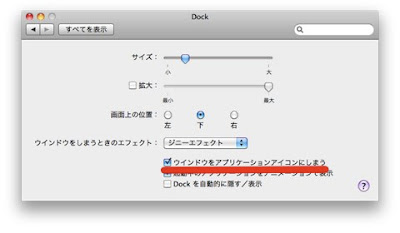
- ExpoéとSpaces
・「Spaceを有効にする」にチェック
→ Macbook位の画面サイズだと、やはりSpacesは本当に便利です!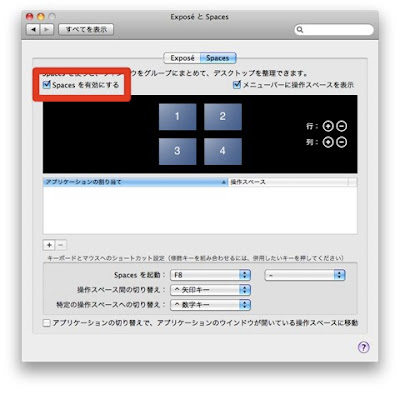
- セキュリティ
・「ファイアウォール」タブの「開始」をクリック
→ デフォルトではファイアウォールは有効になっていません。これではあまりにも無防備なので有効にしておいた方が良いと思います。
セキュリティ関連では、ついでにSafariとFinderの設定も変更しておくと良いかもしれません。
■ Safari
・「環境設定...」→「一般」→「ダウンロード後、"安全な"ファイルを開く」のチェックを外す
→ Windows版では大問題になり、既に無効になっているのですが...。やはりMacでも無効にしておいた方が安全だと思います。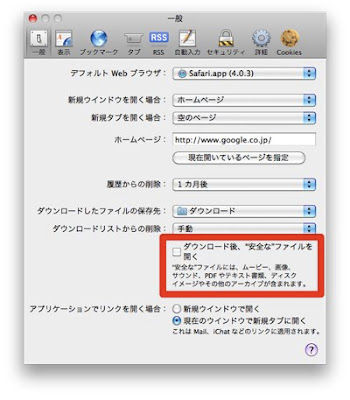
■ Finder
・「環境設定...」→「詳細」→「すべてのファイル名拡張子を表示」にチェックを入れる
→ デフォルトでは拡張子が表示されない設定なのですが、やはり不安なので見えるように設定しています。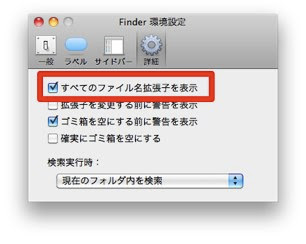
- デスクトップとスクリーンセーバ
・「デスクトップ」→「半透明メニューバー」のチェックを外す
→ 好みによると思いますが、メニューバーはくっきり見えた方が良い派なので、チェックを外しています。ちなみに、雪豹の画像は「自然」フォルダの中にありますね!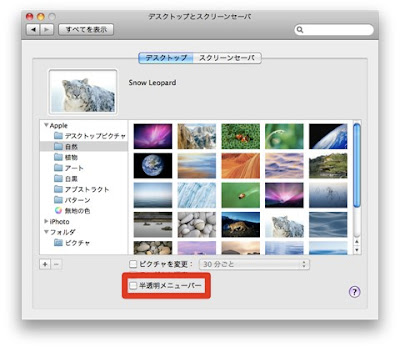
- 言語とテキスト
・「入力ソース」→「入力ソースのオプション」→「書類ごとに異なるものを使用」にチェック
→ Leopard時代の「Input Switcher」をインストールする必要がなくなりました。(参考:Snow Leopard で Input Switcher が不要に)
現在、新しいATOKの購入は検討中なので、「ことえり」を利用しています。やはり日本語入力モードで「全角スペース」になってしまうのが不満です。常に「半角スペース」になるよう変更しました。Leopardと同じように、ターミナル上で以下のコマンドを実行すればOKです。(詳しくは、以前書いたエントリが参考になるかもしれません。)defaults write com.apple.inputmethod.Kotoeri zhsy -dict-add " " -bool no
killall Kotoeri - キーボード
・「F1、F2などのすべてのキーを標準のファンクションキーとして利用する」にチェックを入れる
→ 標準のファンクションキーを利用する頻度の方が高いので変更しました。ディスプレイの輝度を変更する等のMacのファンクションを利用するには「Fn」キーを押しながらファンクションキーを押せばOKです。
・「修飾キー...」
→ 日本語キーボードでは設定の必要はないかもしれませんが、ControlキーとCapsキーを入れ替えます。
- マウス
・「軌跡の速さ」を変更(速くする)
→ 取り上げる必要も無かったのですが...。Snow Leopardでは、「MouseZoom」等のマウスの動きを加速するアプリケーションを導入しなくても十分な速度が得られました。 - ユニバーサルアクセス
・「補助装置にアクセスできるようにする」にチェック
→ 「Witch」や「Senebier」などのウィンドウを切り替えるアプリケーションで必要となる設定です。
・「視覚」→「ズーム機能」→「入」にチェック(訂正:09/14)
→ これを有効にすると、Controlキーを押しながらマウスのスクロールホイールを転がす事で画面がズームするようになります。意外と便利なのでオススメです。
コントロールキーとマウスホイールを転がす事でズームする機能は標準で設定されていました。この設定を変更したい場合は、「視覚」→「ズーム機能」→「オプション...」→「マウスホイールと修飾キーを使ってズーム」の項目(一番下)です。コントロールキーを他のキーに変更する事可能です。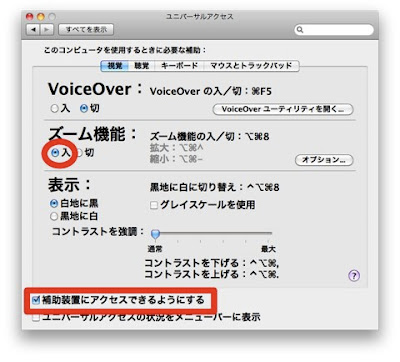
(追加:8/30)
・「マウスとトラックパッド」→「マウスがあるときはトラックパッドを無視」にチェックをつける
→ マウスを接続している時はトラックパッドからの入力を無視してくれます。うっかり触ってしまって...という事がなくなるので、私はチェックを付けています。(Snow Leopardではユニバーサルアクセスで設定するように変更されたのですね!)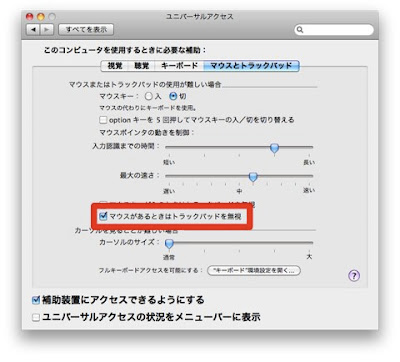
- 日付と時刻
→ 私は全部表示させるのが好きなので、ほとんど全てにチェックを付けています。が、メニューバーが圧迫されるのが難点ですねw

ちなみに、この設定では、メニューバー上に、次のように表示されます。

以上です。
もし、ここに挙げた以外で、これは設定しておくべし!という項目があれば、是非教えてください。
2009年8月28日金曜日
Snow Leopard、ファーストインプレッション
昨夜0時を過ぎてもSnow Leopard発送のメールが届かなかったので、若干不安になりましたが、朝には届きました。(早朝4時頃発送しましたメールが届いてましたw)
先程、Snow Leopardのインストールが終わったので、ファーストインプレッションを書いておこうと思います。(どちらかというと、インストールメモに近いかも...。)
まず、私の環境ではクリーンインストールを行っています。Leopardからアップグレードした場合とは異なる点があるかもしれません。この点はお含み下さい。
先程、Snow Leopardのインストールが終わったので、ファーストインプレッションを書いておこうと思います。(どちらかというと、インストールメモに近いかも...。)
まず、私の環境ではクリーンインストールを行っています。Leopardからアップグレードした場合とは異なる点があるかもしれません。この点はお含み下さい。
- インストール時間は30分程度
Windowsと同じように「残り時間」は全くあてになりませんでしたw - インストール直後のディスク使用量は10GB強程度
ただし、インストール時にスリム化は行っていません。(不必要なフォントなどを外すことを忘れました...。) - 起動が恐ろしく速い!
クリーンインストールしたから、というのが大きな要因な気もしますが、今の環境では、電源ボタンを押してから45秒程度で操作可能になっています。参考までに、最近使っていたLeopard環境では、2分以上掛かっていました。 - シャットダウンも速い!
一瞬で電源が切れます。(起動しているプロセスが少なかったから...?) - やはり、Macbookではカーネルを64bitモードで起動する事はできないっぽい
「6」と「4」を押しながら起動しても32bitモードでした。
「32- or 64-bit Kernel Startup Mode Selector」を試してみましたが、最新版では「Supported?」が「×」になっていて、「start with 64bit mode」を選択する事もできませんでした。 - Finderから標準でフォルダ内の検索が可能になった!
Leopardでは、Finderの検索窓から検索した場合、「このMac」と全てのファイルから検索を行っていました。Snow Leopardでは、Finderの設定を変更する事で、現在いるフォルダ以下だけを検索対象とする事が可能になっています。
- 新しいStacksが快適すぎる
Stacksがスクロール可能になり、フォルダにも対応しました。よく使うアプリケーション・ファイルに簡単にアクセスできるようになっています。個人的にはFinderより使い勝手が良いかも!?と思っています。 - ゴミ箱から「戻す」(Put Back)が便利
今までこの機能がなかったのが不思議ではありますが、ゴミ箱内のファイルを、元あった場所に直接戻す事が可能になりました。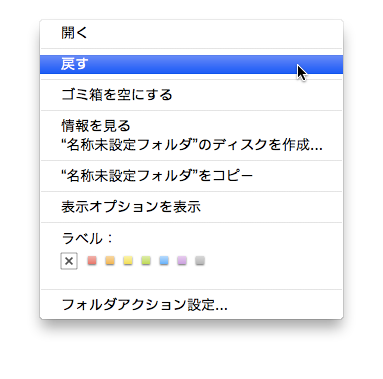
- XBenchでSnow Leopardの方が高速になっている
Scoreが「60」から「70」に向上していました。
実はHDDを交換したので、その影響が大きく出ているだけなのかもしれません。が、HDDとは直接関係無いと思われる「CPU Test」や「Thread Test」でも良い結果が得られていました。 - Safari(64bit版)が速い!
SunSpiderの結果は以下の通りです。
Leopard(Safari 4.0.3 32bit):791.0ms
Snow Leopard(Safari 4.0.3 32bit):777.4.ms
Snow Leopard(Safari 4.0.3 64bit):560.0ms - Safari(64bit版)ではSafariStand等のSIMBLのPluginが動作しない...。
Safariを32bitモードで起動すれば利用可能になります。
32bitモードで起動させる方法は、Finderで「アプリケーション」を開きます。「Safari.app」を選択して、右クリック→「情報をみる」をクリックして、「32ビットモードで開く」にチェックを入れればOKです。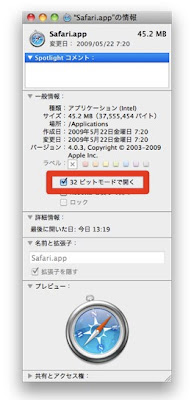
- QuickTime Xの画面収録機能がすごい!
Quick Timeから簡単にスクリーンキャストを撮影できるようになっています。撮影方法は、メニューバーの「ファイル」→「新規画面収録」を選択するだけです。撮影後のムービーは簡単に(iPhoneのムービー編集と同じように)編集できるので、これまた便利ですね〜。まだちょっとしか触っていないので、もう少し調べてから別のエントリにまとめたいなーと思っています。 - MacPortsがインストールできない!?
現在リリースされている1.7.1のパッケージからはインストールできません。ココを参考にソースからコンパイルすればインストール可能です。また、「Snow Leopardにアップデートした後に気をつけること 主にMacPortsとrubygemsについて」を参考に、環境変数「ARCHFLAGS」を設定してRubyGemsを実行していますが、今のところ問題は起こっていないようです。
(更新)Snow Leopardに対応した1.8.0がリリースされました。(コチラ)
2009年8月18日火曜日
PDFファイルをページ毎にJPEG化するスクリプト
ここのところ、ずっと更新をサボリ気味で申し訳ありません。更に、今回は純粋なMacネタでもありません...。ただ、便利なスクリプトを知ったので、自分用の備忘録として残して置こうと思います。
PDFはとても便利なフォーマットではあるのですが、ちょっと使いたいな〜というケースでは重過ぎると感じる事もあります。そんな時は、PDFファイルを、画像ファイルに変換してしまった方が便利かもしれません。
Macで、PDFから画像ファイルに変換する一番簡単な方法は、プレビュー.appを利用する事だと思います。具体的には、メニューの「ファイル」→「別名で保存...」をクリックし、表示されたダイアログの「フォーマット」を「JPEG」や「PNG」など画像形式を選択して保存すればOKです。

↑プレビュー.appでもPDFから画像ファイルに変換する事ができる
と、プレビュー.appはとても便利なのですが、表示しているページしか画像化できないという制限(?)があり、複数ページあるPDFの画像ファイル化は、結構手間が掛かってしまいます...。そこで、次のシェルスクリプトを使うと、複数ページあるPDFもページ毎にまとめて画像ファイル化する事が可能です。ちなみに情報源となったのはコチラのページです。
このスクリプトを「pdf2jpg.sh」等と保存して、「pdf2jpg hoge.pdf fuga」と実行すると、PDFファイル「hoge.pdf」から、ページ毎に「fuga_1.jpg」「fuga_2.jpg」...という画像ファイルが生成されます。実行例はこんな感じです。
なお、このスクリプトでは、「Ghostscript」を使って画像に変換しているので、事前にインストールしておく必要があります。(MacPortsを導入済みの環境では、「sudo port install ghostscript」でOKです)
最後に、soundscape outさんも「PDF は、PNG か JPEG にする」という記事を書かれていて、参考になりました。ここで紹介されていた「ImageOptim」を試してみたところ、上記スクリプトで生成された画像ファイルも、一瞬で7〜8%程のスリム化する事ができました。という訳で、画像最適化ツールを組み合わせて利用すると、更に快適に利用できるかもしれませんね。
PDFはとても便利なフォーマットではあるのですが、ちょっと使いたいな〜というケースでは重過ぎると感じる事もあります。そんな時は、PDFファイルを、画像ファイルに変換してしまった方が便利かもしれません。
Macで、PDFから画像ファイルに変換する一番簡単な方法は、プレビュー.appを利用する事だと思います。具体的には、メニューの「ファイル」→「別名で保存...」をクリックし、表示されたダイアログの「フォーマット」を「JPEG」や「PNG」など画像形式を選択して保存すればOKです。

↑プレビュー.appでもPDFから画像ファイルに変換する事ができる
と、プレビュー.appはとても便利なのですが、表示しているページしか画像化できないという制限(?)があり、複数ページあるPDFの画像ファイル化は、結構手間が掛かってしまいます...。そこで、次のシェルスクリプトを使うと、複数ページあるPDFもページ毎にまとめて画像ファイル化する事が可能です。ちなみに情報源となったのはコチラのページです。
#!/bin/bash
if [ $# -ne 2 ];then
echo “Usage: $0 target.pdf outfile”
exit
fi
TARGET=$1
OUTFILE=$2
gs \
-dSAFER \
-dBATCH \
-dNOPAUSE \
-sDEVICE=jpeg \
-r150 \
-dTextAlphaBits=4 \
-dGraphicsAlphaBits=4 \
-dMaxStripSize=8192 \
-sOutputFile=${OUTFILE}_%d.jpg \
${TARGET}
このスクリプトを「pdf2jpg.sh」等と保存して、「pdf2jpg hoge.pdf fuga」と実行すると、PDFファイル「hoge.pdf」から、ページ毎に「fuga_1.jpg」「fuga_2.jpg」...という画像ファイルが生成されます。実行例はこんな感じです。
$/bin/bash pdf2jpg.sh hoge.pdf fuga
GPL Ghostscript 8.64 (2009-02-03)
Copyright (C) 2009 Artifex Software, Inc. All rights reserved.
This software comes with NO WARRANTY: see the file PUBLIC for details.
Processing pages 1 through 2.
Page 1
Page 2
$
なお、このスクリプトでは、「Ghostscript」を使って画像に変換しているので、事前にインストールしておく必要があります。(MacPortsを導入済みの環境では、「sudo port install ghostscript」でOKです)
最後に、soundscape outさんも「PDF は、PNG か JPEG にする」という記事を書かれていて、参考になりました。ここで紹介されていた「ImageOptim」を試してみたところ、上記スクリプトで生成された画像ファイルも、一瞬で7〜8%程のスリム化する事ができました。という訳で、画像最適化ツールを組み合わせて利用すると、更に快適に利用できるかもしれませんね。
2009年8月13日木曜日
Security Update 2009-004がリリースされました。
Macのアップデートが連続しますね。今回は「Security Update 2009-004」です。ソフトウェア・アップデートから更新する事ができます。
ちなみに、今回のダウンロード容量は約10MB、OSの再起動が必要となります。
また、アップデートの詳しい内容はコチラで確認する事ができます。といっても、今回はBINDの修正1件のみですが...。とはいえ、セキュリティ関連なので、早めにアップデートした方が良いでしょう。
ちなみに、今回のダウンロード容量は約10MB、OSの再起動が必要となります。
また、アップデートの詳しい内容はコチラで確認する事ができます。といっても、今回はBINDの修正1件のみですが...。とはいえ、セキュリティ関連なので、早めにアップデートした方が良いでしょう。
2009年8月12日水曜日
Safari 4.0.3がリリース
タイトル通り、Safari 4.0.3がリリースされました。ソフトウェア・アップデートからバージョンアップする事ができます。
今回のダウンロード容量は約40MB、再起動が必要になります。
また、主な変更内容はコチラ、セキュリティ関係の修正はコチラで確認する事ができます。ソフトウェア・アップデートの画面で表示されなかった変更点として、
最後は愚痴になってしまいますが、Safari4はPublic Beta版の方が良かったな〜と思ってしまいました。
今回のダウンロード容量は約40MB、再起動が必要になります。
また、主な変更内容はコチラ、セキュリティ関係の修正はコチラで確認する事ができます。ソフトウェア・アップデートの画面で表示されなかった変更点として、
- TopSitesの安定性向上
- 3rd パーティ製プラグインの安定性向上
最後は愚痴になってしまいますが、Safari4はPublic Beta版の方が良かったな〜と思ってしまいました。
2009年8月6日木曜日
Mac OS X 10.5.8がリリースされました。
Mac OS X 10.5.8がリリースされましたね。ソフトウェア・アップロードから更新する事ができます。
今回の更新内容はコチラです。セキュリティアップデートも含まれています。詳しい内容はコチラで確認する事ができます。
なお、ダウンロード容量は、私の環境で約165MB、再起動が必要になります。(アップデート中、もう一度、自動的に再起動が掛かりました)

今回のアップデート内容で、Safari 4に関しては微妙な表現の仕方をしていたので、一応チェックしてみました。その結果、Safari 4そのものには変更はありませんでした。(ビルド番号が同じでした。)
という訳で、私にとっては、特に興味を引かれるアップデートはありませんでした。やはり、Snow Leopardが待ち遠しいですね!
今回の更新内容はコチラです。セキュリティアップデートも含まれています。詳しい内容はコチラで確認する事ができます。
なお、ダウンロード容量は、私の環境で約165MB、再起動が必要になります。(アップデート中、もう一度、自動的に再起動が掛かりました)

今回のアップデート内容で、Safari 4に関しては微妙な表現の仕方をしていたので、一応チェックしてみました。その結果、Safari 4そのものには変更はありませんでした。(ビルド番号が同じでした。)
という訳で、私にとっては、特に興味を引かれるアップデートはありませんでした。やはり、Snow Leopardが待ち遠しいですね!
2009年7月9日木曜日
Safari 4.0.2がリリースされました。
Safari 4.0.2がリリースされました。ソフトウェア・アップデートからダウンロードする事ができます。
アップデートされた内容は、主にセキュリティの改善なので、早めに更新しておいた方が良さそうですね。詳しい内容はコチラで確認する事ができます。
なお、今回のダウンロード容量は約40MB、再起動が必要になります。
と、Safariのバージョンが更新されたので、現在、使用停止しているXML View Plugin(紹介した記事はコチラ)をチェックしてみました。が、まだ、Acid3で100/100を取れない問題は解決していませんでした...。
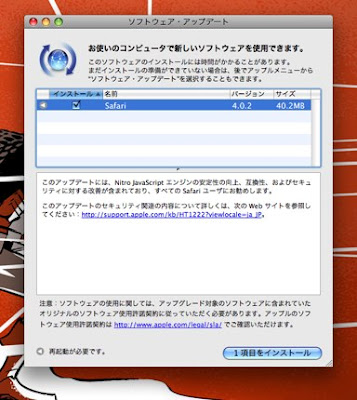
アップデートされた内容は、主にセキュリティの改善なので、早めに更新しておいた方が良さそうですね。詳しい内容はコチラで確認する事ができます。
なお、今回のダウンロード容量は約40MB、再起動が必要になります。
と、Safariのバージョンが更新されたので、現在、使用停止しているXML View Plugin(紹介した記事はコチラ)をチェックしてみました。が、まだ、Acid3で100/100を取れない問題は解決していませんでした...。
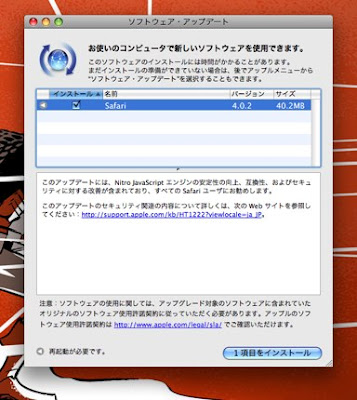
2009年7月8日水曜日
MacのDesktopをキレイにするコマンド(とアプリケーション)
元ネタは、usingmac.comさんの「Daily Trick 5. Clean Desktop」です。
デスクトップ上に散らかっているアイコンを、コマンド一発で隠す方法が紹介されていました。こんな事もできたのか...と初めて知ったので取り上げてみたいと思います。
デスクトップ上のアイコンを隠すコマンドは...
また、ターミナルを扱うのは...という方向けには「Camouflage」というアプリケーションが紹介されていました。実際に使ってみましたが、1クリックだけでデスクトップをキレイにする事ができるので、コチラもとても便利ですね!

↑「Camouflage」は1クリックでデスクトップ上のアイコンを隠す/表示するを切り替える事ができます。
蛇足ですが、chflagsコマンドでデスクトップ上のアイコンを隠して、Camouflageで元に戻す、等という併用はできませんでした。
参考情報:
・Daily Trickの企画はなかなか面白いですね!以下、現在公開されているTrickです。
デスクトップ上に散らかっているアイコンを、コマンド一発で隠す方法が紹介されていました。こんな事もできたのか...と初めて知ったので取り上げてみたいと思います。
デスクトップ上のアイコンを隠すコマンドは...
chflags hidden ~/Desktop/*です。元に戻すコマンドは...
chflags nohidden ~/Desktop/*と「hidden」を「nohidden」に変更して実行すればOKです。これは覚えておくと便利かもしれません。
また、ターミナルを扱うのは...という方向けには「Camouflage」というアプリケーションが紹介されていました。実際に使ってみましたが、1クリックだけでデスクトップをキレイにする事ができるので、コチラもとても便利ですね!

↑「Camouflage」は1クリックでデスクトップ上のアイコンを隠す/表示するを切り替える事ができます。
蛇足ですが、chflagsコマンドでデスクトップ上のアイコンを隠して、Camouflageで元に戻す、等という併用はできませんでした。
参考情報:
・Daily Trickの企画はなかなか面白いですね!以下、現在公開されているTrickです。
- Daily Trick 1. Shut Down
- Daily Trick 2. Total Darkness
- Daily Trick 3. Quick Look Zoom
- Daily Tricks 4. Eternal History
- Daily Trick 5. Clean Desktop (このエントリで紹介させて頂きました!)
2009年6月26日金曜日
iPhoneはじめ、られませんでした。
iPhone 3GSを購入しようとしたのですが、残念ながら見送る事にしました。
売り切れとかではなくて、まあ、よくある契約上のトラブル?ですね...。
こっちも大人な対応すれば、ほとんど実害は無いと分かっていたのですが、騙し討ちにしようとする態度がどうしても許せなくて、キャンセルしてきました。
私の最大のミスは、直営店 or Appleストアで予約しなかった事ですね。ソフトバンクのWebサイトから検索して見つけたお店だったので、直営店だと思い込んでいたのが敗因です。情報収集が足りませんでした...。
売り切れとかではなくて、まあ、よくある契約上のトラブル?ですね...。
こっちも大人な対応すれば、ほとんど実害は無いと分かっていたのですが、騙し討ちにしようとする態度がどうしても許せなくて、キャンセルしてきました。
私の最大のミスは、直営店 or Appleストアで予約しなかった事ですね。ソフトバンクのWebサイトから検索して見つけたお店だったので、直営店だと思い込んでいたのが敗因です。情報収集が足りませんでした...。
2009年6月19日金曜日
iChatにも絵文字を! - Emoji for iChat
Emoji for iChatを導入すると、iChatの「スマイルマーク」が一気に拡充されます。標準の「スマイルマーク」だけでは物足りない方は、導入を検討してみる価値があると思います。
Emoji for iChatを導入するとこんな感じ↓になります。
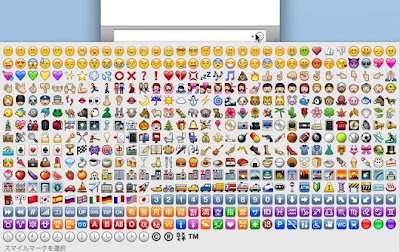
↑Emoji for iChatのスマイルマーク
相手もEmoji for iChatを導入していれば、ちゃんと表示されるようです。導入していない場合は、(dog)や(cat)のように表示されるはずです。(確認するのを忘れました、ごめんなさいw)
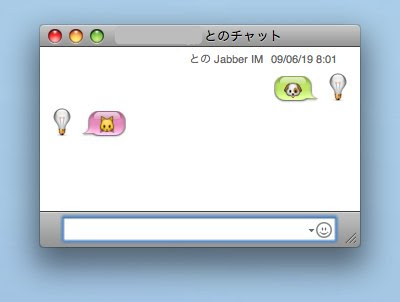
↑iChatでの会話
最後に、Emoji for iChatを導入する上での注意点を一つ挙げるとすると、現時点では削除する方法が分かりません...。どうも、画像ファイルをiChat.app内のResourcesフォルダに直接コピーしているようです。という訳で、事前にiChat.appのバックアップを取ってからインストールした方が良いと思います。
Emoji for iChatのダウンロードはコチラから。
Emoji for iChatを導入するとこんな感じ↓になります。
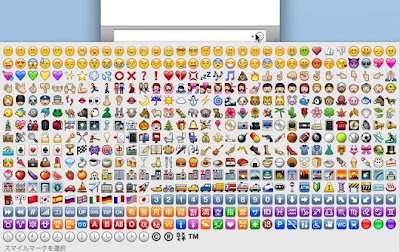
↑Emoji for iChatのスマイルマーク
相手もEmoji for iChatを導入していれば、ちゃんと表示されるようです。導入していない場合は、(dog)や(cat)のように表示されるはずです。(確認するのを忘れました、ごめんなさいw)
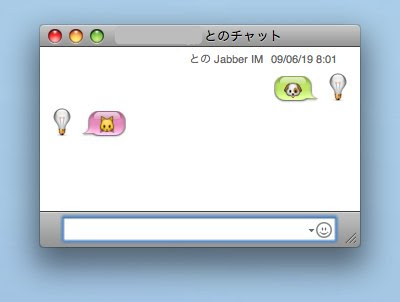
↑iChatでの会話
最後に、Emoji for iChatを導入する上での注意点を一つ挙げるとすると、現時点では削除する方法が分かりません...。どうも、画像ファイルをiChat.app内のResourcesフォルダに直接コピーしているようです。という訳で、事前にiChat.appのバックアップを取ってからインストールした方が良いと思います。
Emoji for iChatのダウンロードはコチラから。
2009年6月18日木曜日
大きなファイルを指定したサイズに分割してくれるアプリケーション - MacAppStuff's Pieces
「MacAppStuff's Pieces」は、ファイルを指定したサイズで分割したり、分割されたファイルを結合させたりする事ができるアプリケーションです。
私が使用しているMacbook(late 2007 梅モデル)は、DVDを焼く事ができません。使わないだろうと削った部分なのですが、それでもたまに巨大なファイルのバックアップを取得したい事があります。MacAppStuff's Piecesは、このような場面で活躍してくれそうです。例えば、1GBのファイルの場合、CD-Rに書き込める500MBで分割すればOKです。また、分割されたファイルは、MacAppStuff's Piecesで簡単に元通りにする事ができます。
それでは、簡単に使い方を紹介したいと思います。
■ ファイルの分割

■ ファイルの結合

このように、MacAppStuff's Piecesは簡単にファイルを分割したり、結合したりする事が可能です。もっとも、最近はHDDの容量も増えたし、ネットワークも速いし、ファイルを分割するような機会は少ないかもしれません。ただ、いざという時の為に、インストールしておいても良いかもしれませんね。
MacAppStuff's Piecesのオフィシャルサイトはコチラです。
私が使用しているMacbook(late 2007 梅モデル)は、DVDを焼く事ができません。使わないだろうと削った部分なのですが、それでもたまに巨大なファイルのバックアップを取得したい事があります。MacAppStuff's Piecesは、このような場面で活躍してくれそうです。例えば、1GBのファイルの場合、CD-Rに書き込める500MBで分割すればOKです。また、分割されたファイルは、MacAppStuff's Piecesで簡単に元通りにする事ができます。
それでは、簡単に使い方を紹介したいと思います。
■ ファイルの分割
- 分割したいファイルを選択
- 分割するサイズを指定
分割するサイズの単位としては、
・Bytes
・KB
・MB
・GB
から選択する事ができます。 - 分割したファイルを出力する場所を指定
- 分割を実行

■ ファイルの結合
- 結合するファイルを選択
(.001ファイルを指定すればOK) - 結合されたファイルを書き出す場所を指定
- 結合を実行

このように、MacAppStuff's Piecesは簡単にファイルを分割したり、結合したりする事が可能です。もっとも、最近はHDDの容量も増えたし、ネットワークも速いし、ファイルを分割するような機会は少ないかもしれません。ただ、いざという時の為に、インストールしておいても良いかもしれませんね。
MacAppStuff's Piecesのオフィシャルサイトはコチラです。
2009年6月16日火曜日
Java for Mac OS X 10.5 アップデート4がリリース
Javaのアップデータが公開されました。ソフトウェア・アップデートからダウンロードする事が可能です。詳しくはコチラをどうぞ。
なお、今回のダウンロード容量は158Mで、再起動の必要はありません。(ブラウザは、再起動が必要になる場合もあります)また、この更新で、Javaのバージョンは以下の通りになります。

なお、今回のダウンロード容量は158Mで、再起動の必要はありません。(ブラウザは、再起動が必要になる場合もあります)また、この更新で、Javaのバージョンは以下の通りになります。
- Java SE 6 : 1.6.0_13
- J2SE 5.0 : 1.5.0_19
- J2SE 1.4.2 : 1.4.2_21

2009年6月9日火曜日
Safari4 正式版がリリース!
Safari4の正式版がリリースされました。ソフトウェア・アップデートからダウンロードする事ができます。Safari4のダウンロード容量は、約44MB、OSの再起動が必要となります。アップデート後、Safariのビルド番号は「バージョン 4.0(5530.17)」になります。

Safari4の正式版という事なので、いつものベンチマークを行ってみました。比較参考用のデータとして、以前測定したSafari4 Public Betaの値と、オマケでMac版のChrome3 β(3.0.182.5)の値を掲載してみました。
(*)なぜか100/100にならない...。 → (追記:6/17)「XML View Plugin」を外したところ100/100になりました。
グラフで表現すると、こんな感じです。

Safari4の正式版という事なので、いつものベンチマークを行ってみました。比較参考用のデータとして、以前測定したSafari4 Public Betaの値と、オマケでMac版のChrome3 β(3.0.182.5)の値を掲載してみました。
| Acid3 | GUI Mark | SunSpider | V8 Version3 | V8 Version4 | Celtic | |
|---|---|---|---|---|---|---|
| Safari4 | 100/100 (*) | 33.55 fps | 793.4 ms | 1807 | 1895 | 105ms |
| Safari4β | 100/100 | 33.26 fps | 941.4 ms | 1611 | − | 120ms |
| Chrome3β | 100/100 | 12.62 fps | 848.6 ms | 2093 | 2341 | 316ms |
グラフで表現すると、こんな感じです。
■ GUI Mark

■ SunSpider
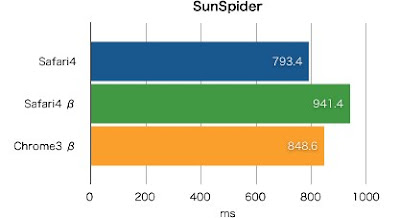
■ V8 Benchmark Suite

■ Web Browser Javascript Benchmark

という訳で、少なくとも私の環境下では、Safari4の正式版は、Public Betaよりも若干性能が上がっているようです。まだ上がる余地があるのか〜と少し驚きました。ただし、なぜかAcid3の結果だけは後退していて、100/100になりませんでした。(これは、私の環境に問題があるのかな...?)ここはもう少し調査してみようと思います。
(追記:6/17)
原因が分かりました。以前紹介した「XML View Plugin」がSafari4に対応していなかったようです。このプラグインを外したところ、Acid3で100/100を取る事ができました!

■ SunSpider
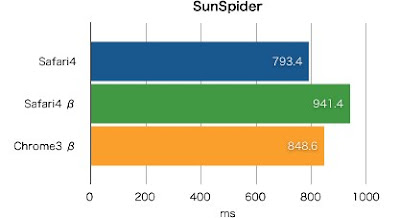
■ V8 Benchmark Suite

■ Web Browser Javascript Benchmark

という訳で、少なくとも私の環境下では、Safari4の正式版は、Public Betaよりも若干性能が上がっているようです。まだ上がる余地があるのか〜と少し驚きました。ただし、なぜかAcid3の結果だけは後退していて、100/100になりませんでした。(これは、私の環境に問題があるのかな...?)ここはもう少し調査してみようと思います。
(追記:6/17)
原因が分かりました。以前紹介した「XML View Plugin」がSafari4に対応していなかったようです。このプラグインを外したところ、Acid3で100/100を取る事ができました!
登録:
投稿 (Atom)