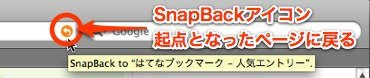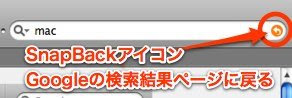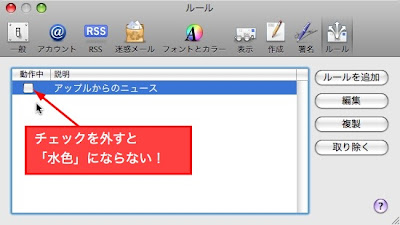今回も、何を今更!?的なネタです。
Safariの1機能である「SnapBack」は、名前だけは聞いた事あったのですが、ほとんど利用した事がありませんでした。(オフィシャルな機能紹介は、
ココの「SnapBack」の項目からどうぞ!)
キッカケは、
UsingMac.comさんの「
8 Essences of Power Browsing with Safari」という記事だったのですが、これを読んでから「SnapBack」を意識して使うようになりました。で、実際に使ってみると、確かにWebブラウズが快適になったと感じたので、今更ながら取り上げてみようと思います。
「SnapBack」は、一言で表現するなら「ちょっと便利な戻るボタン」だと思っています。例えば、5ページある記事を読み終えた後、元の記事の一覧ページに戻りたい時、「SnapBack」を使えば1発で戻る事ができます。(何度も「戻る」ボタンを押す必要がありません!)また、何か調べ物をしていて、いくつかのページをウロウロしている時も、またすぐに検索結果のページへ戻る事ができるようになります。
この「SnapBack」機能ですが、普通にSafariを使っていれば、すぐに利用する事ができます。アドレスバーや検索ボックスの右側に↓のようなアイコンに見覚えがありませんか?

↑SnapBackのアイコン
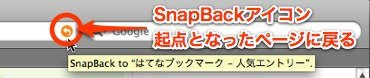
↑アドレスバーに表示されたSnapBack
SnapBackアイコンにマウスを乗せると、「どこ」に戻るのかツールチップが表示される。
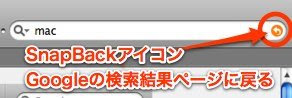
↑検索ボックスに表示されたSnapBack
SnapBackアイコンをクリックすると、Googleの検索結果のページへ戻る。
このアイコンが表示されている時、「SnapBack」を利用する事ができます。このアイコンをクリックすると、Webブラウズの起点となったページ、記事の一覧ページや検索結果のページに戻る事ができます。メニューバーの「履歴」→「ページにSnapBackで戻る」(ショートカットは「Command+Option+Pキー」)でもOKです。
なお、SnapBackで戻るページは、「ブックマークから表示したページ」や「検索結果の一覧ページ」が自動的に設定されるようになっています。メニューバーの「履歴」→「SnapBackページに指定」(ショートカットは「Command+Option+Kキー」)から、手動で設定する事もできます。
という訳で、Safariを普通に使っているだけで「SnapBack」を利用する事ができます。ちょっとした手間が省けるので、覚えておいて損のない機能だと思います。
これは個人的なオススメなのですが、SnapBackの機能を「
SafariGestures」に割り当てると更に良い感じです。簡単なマウス操作で一気に目的のページに戻る事ができるようになり、Webブラウズがちょっと快適になると思います!