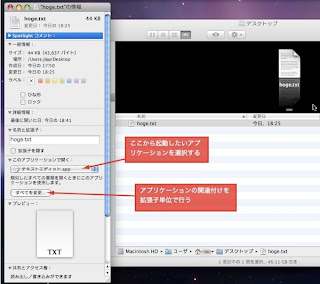Windowsには、「Alt+Tab」でアクティブなアプリケーション(ウィンドウ)を切り替えるキーボードショートカットが提供されています。あまり意識した事は無かったのですが、よく使っていたようで、いざMacで「Alt+Tab」を押しても切り替わらない事に少しイライラしてしまいました。
という訳で、Macではどうやるか調べてみました。
操作は簡単で、「Command+Tab」でアプリケーションを切り替えることができます!
これで終わりなら簡単なのですが、Macでは本当に「アプリケーション」単位での切り替えしかできません。例えば、Safariのウィンドウが複数ある場合もSafariへ移動できるだけで、ウィンドウ単位での選択ができません。。。Exposと組み合わせて使えば問題無いのかもしれませんが、まだ慣れていないのでやはり不便です。
もう少し調べてみました。すると、「フルキーボードアクセス」を有効にして、「Control+F4」する事で背後にあるウィンドウを全面に表示させることができると分かりませた。ですが、こっちはウィンドウを順番に表示させるだけで、アプリケーションを選択していく感覚が無いのが物足りませんでした。
さらに調べてみた結果、どうやら定番ソフトらしい「
Witch」をインストールすることにしました。
インストールは簡単で、ダウンロードしてクリックしていくだけです。
インストール後の設定は、「システム環境設定」→「Witch」→「Triggers」タブ内の「Enable Witch」にチェックを付けます。また、「システム環境設定」→「ユニバーサルアクセス」→「視覚」タブ内の「補助装置にアクセスできるようにする」にチェックを付ければ完了です。
標準の設定では、Windowsと同じ「Alt(Option)+Tab」で「ウィンドウ」単位でアプリケーション切り替える事ができます。これは便利!
このエントリのまとめ!
- 「Command+Tab」でアプリケーションを切り替える事ができる
- 「Control+F4」でウィンドウ単位で切り替える事ができる
- それでも物足りない場合は、「Witch」をインストールすると良い!
(追記)
「Witch」はver 2.0〜でシェアウェアになりました。
続編で「
Senebier」を紹介しています!